
Localをインストール
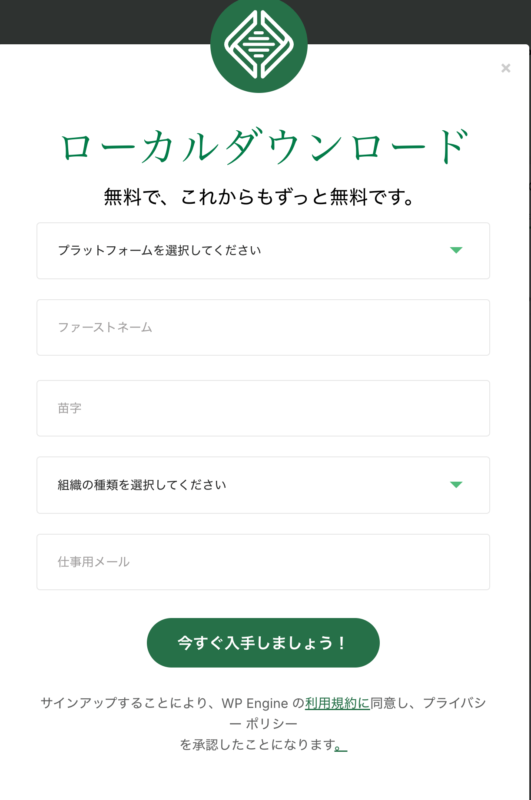
ローカル環境に既存のWordPressサイトを複製
まっさらな状態からWordPress環境を作成できればこの手順は不要です。
- 既存のWordPressサイトがあるが非公開のまま放置されている
- 既存サイトのテーマが気に入らないのでテーマだけ開発して欲しい
などといった案件の場合は既存サイトを丸ごとローカル環境に複製してから開発を開始すると良いです。
複製用のWordPressプラグインは色々ありますが、筆者はよく「All-in-One WP Migration and Backup」を使用しています。基本機能だけなら無料で使用できます。
All-in-One WP Migration and Backup
「Migration」は「マイグレーション」と発音します。
既存サイトのWordPressダッシュボードのプラグイン追加画面から All-in-One WP Migration をインストールして有効化すると、ダッシュボード左ペインに All-in-One WP Migration のメニューが追加されます。
メニューから「エクスポート」を選択
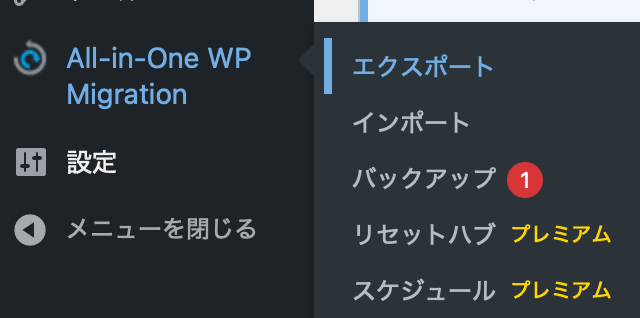
「EXPORT SITE TO」は「ファイル」を選択します。それ以外は有料です。
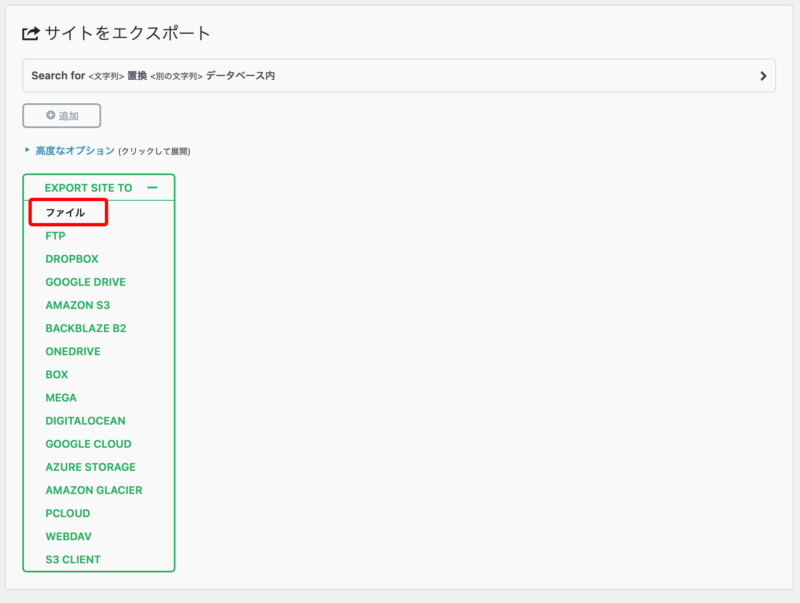
既存サイトのコンテンツ量が多いとダウンロードにとても時間がかかり、途切れたりもしますが根気よく継続ダウンロードを繰り返せばいつかはダウンロードできます。
ダウンロードされたzipファイルは作業着手前のフルバックアップとして機能しますので、納品完了までは保存しておくと良いです。
ローカル環境にWordPress環境を整えて開発
ローカル環境にインストールしておいたLocalにWordPress環境を整えます。
Lolcalで新規サイトを作成する際、できるだけ公開サーバと同じバージョンのphpとMySQLにしておいた方が公開サーバにアップロードしたときのエラーが少なくなりそうです。
既存サイトにWordPress環境があれば、ダッシュボードのサイトヘルス画面で「サーバ−」「データベース」を展開するとphpやMySQLのバージョンが確認できます。
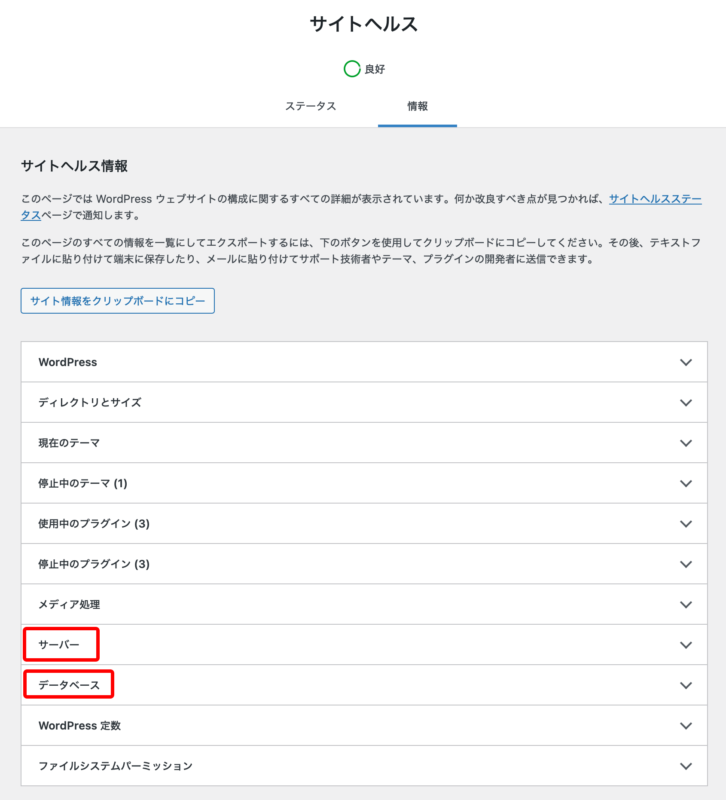
Localの新規サイト作成の「Choose your environment」の画面で「Custom」を選択し、phpやSQLのバージョンをなるべく合わせておきましょう。
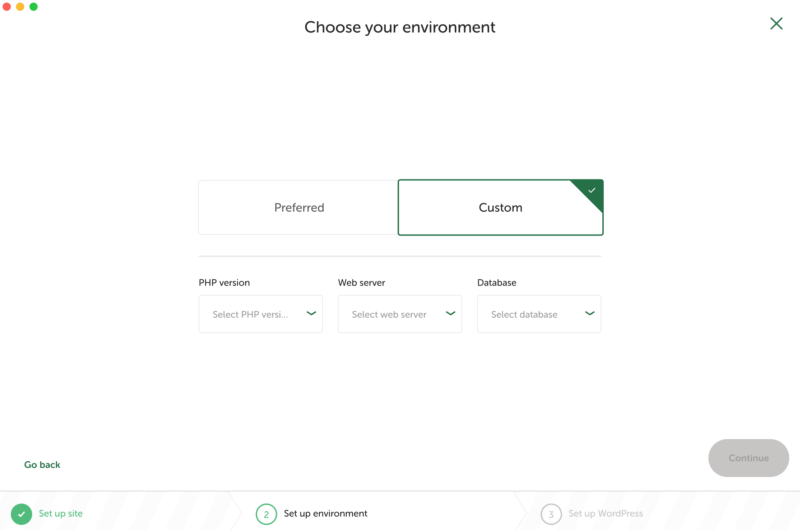
尚、All-in-One WP Migrationで複製したWordPress環境は、ログインアカウントなども全て同一アカウント名&パスワードで複製されます。
開発用の管理アカウントを新規に作成して作業に着手することをオススメします。
公開前にメンテナンスモードにしておく
ローカル環境でのサイトの開発が完了したら、公開サーバへのアップロード前にメンテナンスモードにしておきましょう。
function.phpに下記のコードを追加します。
function maintenance_mode() {
if (!current_user_can('edit_themes') || !is_user_logged_in()) {
wp_die('現在メンテナンス中です。');
}
}
add_action('get_header', 'maintenance_mode');
ログアウトしてメンテナンスモードになっていることを確認したらいよいよ公開サーバへのアップロードです。
公開サーバにローカル環境のWordPressを複製
公開サーバにWordPress環境を丸ごと複製します。
先述の All-in-One WP Migrationでローカル環境のWordPressダッシュボードから
「エクスポート→ファイルにダウンロード」を行い
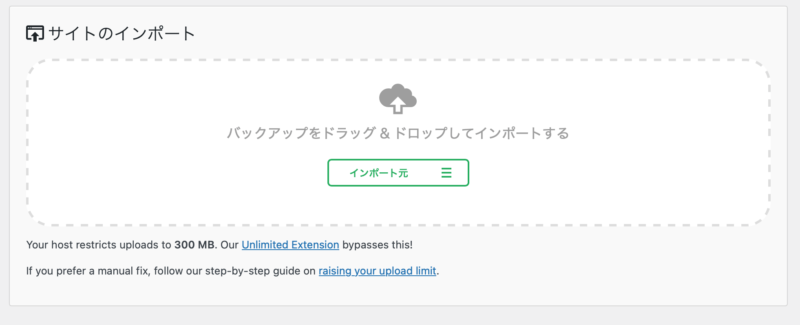
ダウンロードしたファイルを公開サーバWordPressのAll-in-One WP Migrationから
「インポート」を選択、
zipファイルのままアップロードします。
完了すると強制ログアウトされますので、ローカル環境で使っていたアカウントでログインし直します。
サイトを公開
ログインした状態で一通りサイト全体を最終確認し、表示崩れや画像のリンク切れ、あるいは公開したらアカンやつなどがないことをチェックします。
問題なければ先述のfunction.phpのコードを削除してメンテナンスモードを解除、サイトを公開します。
まとめ
WordPress環境をローカルにインストールして、既存サイトを複製。
ローカルの環境で開発が完了したら公開サーバにアップロードして公開。
この手順を踏めば公開サーバで不具合を起こす可能性を極限まで減らせます。
2025年3月現在ではこうですが、数年後にはまた別のツールが生まれてもっと楽にできるようになるかもしれませんね。
(TK)
